This feature improves efficiency by eliminating manual TM alignment and creation steps.
1. Click the Actions Menu next to a completed Translation.From the dropdown list, select the "Create TM" option.
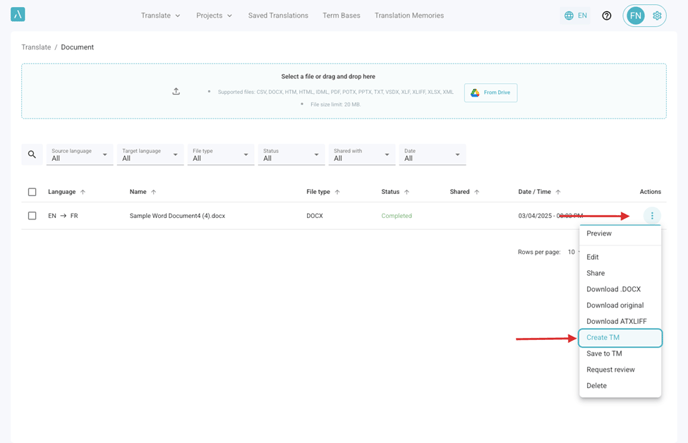
2. You can also save multiple completed translations at once by selecting up to 100 completed documents with the same language direction.

This information is automatically pulled from your documents and cannot be edited at this step.
"Fewer Segments" applies stricter filtering, removing broken sentences, unintelligible characters, and other noise for higher reliability.
"More Segments" keeps more content but may include minor errors.
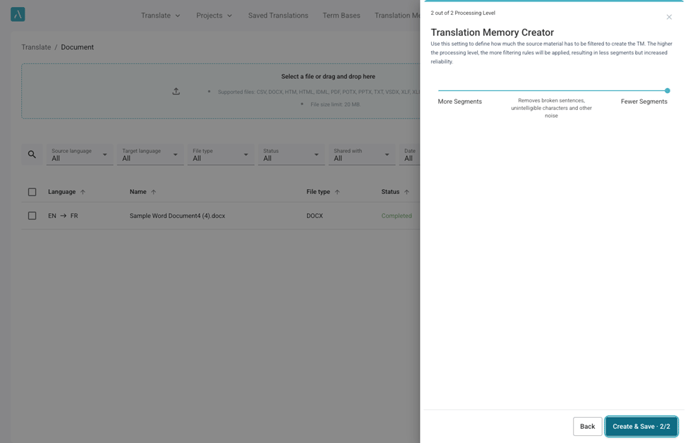
6. Once you click “Create & Save”, a blue notification popup will appear at the top of the screen indicating that the Translation Memory is being created.
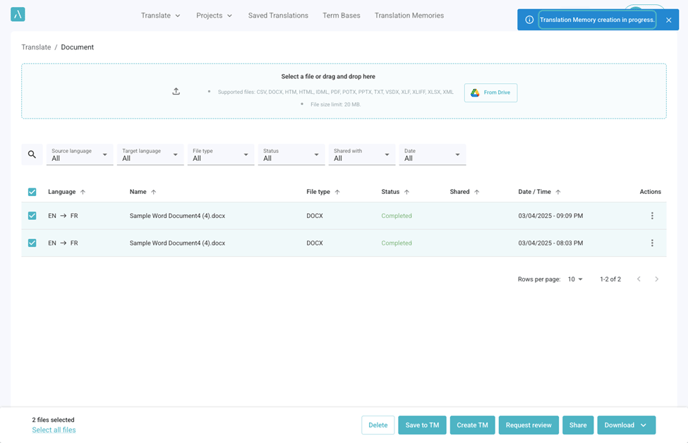
7. Once the saving process is complete, a green notification popup will appear, confirming that the Translation Memory has been saved.
Click “Open” to access and review the newly updated TM.
8. The newly created Translation Memory will appear in the Translation Memory menu.
9. Click on Edit.
10. You can edit the TM name and review the segments to ensure alignment and accuracy.
This feature is available across all sections supporting document translation, including the Document Translation page, Video & Audio, Projects, and Adaptive Engines.
