iManage is software useful to law firms, legal teams in companies, financial services corporations, and all other teams that deal with a lot of documents.
INSTALLATION
The users can have 2 different installation processes of Alexa Translations AI Add-On on iManage depending on the iManage Work version they have:
iManage Work - On cloud
iManage Work - On premise/private cloud
Quick guide to identify the iManage Work service:
If the URL includes <companyname-cloud> it means that the client is using it on premise.
If the URL includes <iManage.work> it means that the client is using a private cloud.
If the URL includes <cloud.iManage> it means that the client is using cloud. (Most used one)
On Cloud
1. Go to the Control Center in iManage
2. Click on Applications in the left side menu and search for Alexa Translation AI application, as it will be already added by the iManage team.
On Premise/ On private cloud
1. Open the iManage Control Center.
2. Navigate to Settings > Applications.
3. Click the button + Add Application.
4. Select Upload Package and choose the zip file provided by Alexa Translations from the computer.
5. Click on Authorization to continue and the Access to proceed.
6. Click on Preview and after it click on Finish to complete all steps required.
RECOMMENDATIONS
Verify that Alexa Translations AI has been added to the three dot menu.
1. Go to the WEB CLIENTS section, in the left-handed menu.
2. In the Context Menus subsection we can see if Alexa Translations AI has been successfully added.
If Alexa Translations AI has not been added to the menu, follow the next steps:
- First option: Click on Restore Default.

- Second Option: Clear cache in advanced settings of iManage Work software.
More details on https://docs.iManage.com/cc-help/10.4.3/en-US/Adding_Apps.html
SOFTWARE NAVIGATION
In this section, we will provide a comprehensive overview of the iManage user interface, helping you understand its various components and how to effectively navigate through the software.
Left-Hand Menu
In this section the user will find a selection of accessible pages, with several relevance to our workflow, including Documents, Recent Matters, Folders, Emails.
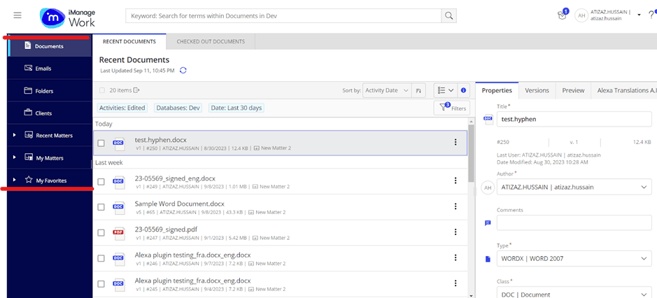
Documents tab
- Upon logging in, the user will land by default on the main dashboard. This serves as your central hub for accessing recent documents, emails, tasks, and notifications.
- Documents seen by the user can belong to them, but can also be uploaded by other users and they have permission access.
- In the setting the users can select which page they want to access automatically after they successfully log in. The main page area is used to quickly jump to frequently used items.
Emails
iManage features seamless integration with Microsoft Outlook. Through a dedicated Microsoft add-on, users can selectively designate emails to be transmitted to iManage Work, effectively incorporating them into designated Matters.
This integration enhances the management of email correspondence within the iManage platform, ensuring a cohesive and organized approach to handling relevant communication materials.
Folders
This section displays all folders that have been uploaded to the platform, irrespective of whether they pertain to different Matters.
Here, you have the capability to upload new files directly into folders, streamlining the organization of your documents.
Similar to the "Recent Matters" page, "Folders" also offers filtering options to efficiently locate specific folders within the platform.
Recent Matters
Within the iManage platform, a "Matter" serves as the primary organizational unit for substantial information. The creation of a Matter is a prerequisite for uploading folders to the platform, as individual documents cannot be uploaded directly to a Matter; they must reside within a folder. The Recent Matters are like big folders where we keep information.
To put folders with documents into the system, we first need to create a Matter (think of it as a project or case). You can use filters on this page to find specific Matters quickly.
Clients
It is typically used to organize and manage client-related information and matters. This submenu provides a structured way to access and work with client-specific data and documents.
In this page, it is also possible to select more than one document at a time, and apply some actions simultaneously like add to a specific folder, copy, move etc. ( Related to below picture)
Favorites
It is a section when the user can collect all favorite folders, documents, email and interact with them. By this section he has easier access to his favorite files uploaded or created on iManage.
Navigation through main pages
The user can click the three dot menu and will be directed to a submenu with different actions for that specific document like: select, open, download, copy, upload a new version, add to favorites, share, Alexa Translations AI, etc.
A document to be translated must be located in a specific folder, otherwise it will throw an error message to the user.
In the right section of the above image the user can interact with 4 different sections:
- Properties subsection shows to users different information about the document, and also the user can edit them and leave comments.
- Versions subsection will present to the users all versions they have uploaded about that document. If the users want to translate a version, the software will always translate the last version. The user can translate the version by clicking in the three-dot menu and clicking Alexa Translations AI ( Still in development).
- Preview subsection will show to the user the preview of the uploaded file.
- AlexaTranslations AI subsection presents what the user should fill in order to continue with the translation including the language direction. ( Explained in ALEXA Translations AI adds-on).
ALEXA TRANSLATIONS AI ADDS-ON
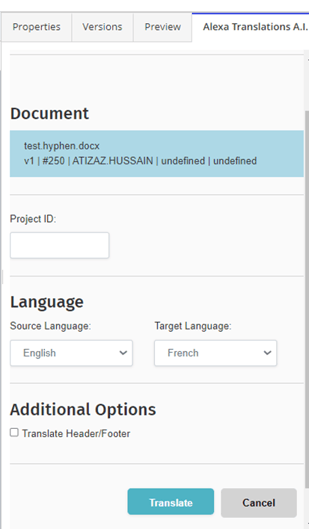
- The Alexa Translation AI section should be available and shown on the right-hand menu only when the Alexa Translation AI is integrated into iManage successfully.
- The user can write a Project Id in case they want to (optional).
- The source and target language must be selected to start the translation.
- Select whether to translate the header/footer (for Word documents) or hidden rows (for Excel files).
- iManage - Alexa Translations AI supports the same file types that are supported by Alexa Translations AI online like: pdf, excel, mp3, etc.
- Once all necessary information is entered, click on Translate to proceed. Afterward, refresh the page, and the translated document will appear at the top of the document list.
