-
Download the XML file for the application you wish to use the Alexa Translations A.I. with. For instance, if you want the add-in for Microsoft Word, download the ‘AlexaTranslations-Word-AddInTool.’
-
Open the Microsoft Office App (Word, PowerPoint, Excel), click on Insert.
-
Inside the tab, select Add-ins and a dialog box will be opened. From the top ribbon, click on the drop-down menu from My Add-ins
-
Click Manage My Add-ins.
-
Click Upload My Add-in at the top-right side of the window.
-
Select the XML that you downloaded. For instance, if you downloaded the add-in for Microsoft Word, select the ‘AlexaTranslations-Word-AddInTool.xml’
-
Once the file has been uploaded, you can now use the add-in. Near the previous menu items existing at the Home tab, you will be able to see the AlexaTranslations A.I. Add-In.
For Offline Use:
You can also use the Alexa Translations A.I. offline. Users will require the manifest file on the local machine (download links above). The manifest file is an .XML file format and contains required information to load Alexa Translations Add-In.
-
Download the relevant .XML file for the Microsoft Office app you wish to use Alexa Translations A.I. with:
-
Open the directory where the file is saved, and share the directory on the network with the desired users, specific users or all the users (Right click on the directory and Give access to). Make sure to save the absolute path of the directory.
-
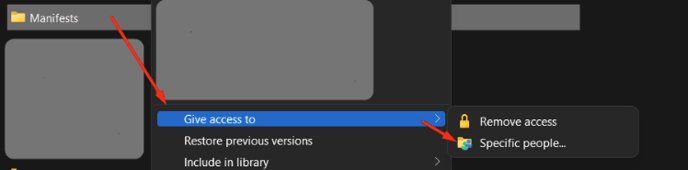
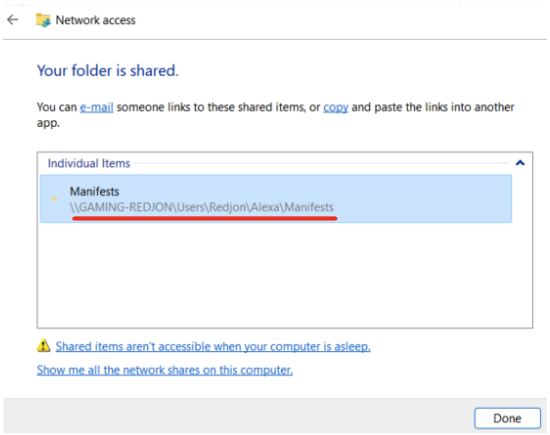
- Open the Office app you wish to use the platform with, click on File, then go to Settings.
- From the sidebar, select Trust Center.
- Click on Trusted Add-in Catalogs.
- Add the file path here that you saved in Step 2, and click on Add Catalog.
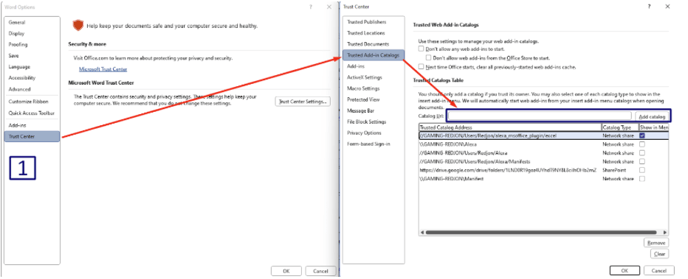
- Restart the Microsoft Office app.
- Go to ‘Insert’, and select My Add-ins.
- You will see three shared tabs: My Add-ins, Shared Folder, and Store. Select Shared Folder.
- You will see the local Alexa Translations Add-in.
