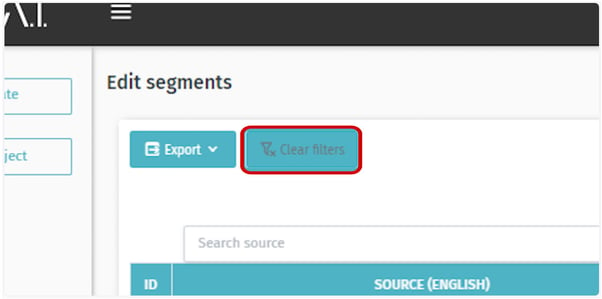By applying filters to the Editor on the Alexa Translations A.I. platform, you can quickly find results for words and phrases on the segments available in your account.
NOTE: The platform can handle compound filtering (using multiple filters simultaneously), which helps you find an even more specific match.
By choosing an option, pressing the Enter key, or clicking anywhere else in the Editor, the system will automatically apply the first filter and start processing the command.
Use this option to filter for words/phrases within a segment in the language you used as an input for the A.I. [e.g., Source (English)]
1. Log into ai.alexatranslations.com
2. After translating a document, click on the “...” under “Actions” text field and select the “Edit” option.
https://support.alexatranslations.com/how-do-i-translate-documents
3. In the Editor, apply filters to the source and target texts, to the type of translation, and to view which segments have been accepted and not accepted.
4. You can search the source text
Use this option to filter for words/phrases within a segment in the language you used as an input for the A.I. [e.g., Source (English)].
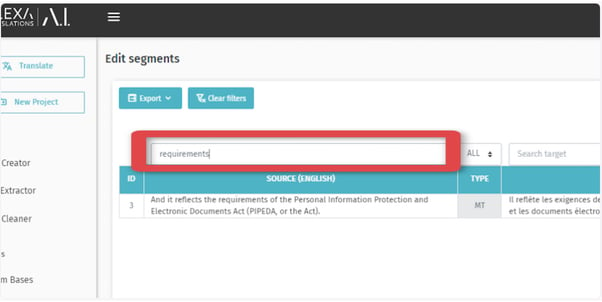
5. You can search the target text.
Use this option to filter for words/phrases within a segment in the language you used as an input for the A.I. [e.g., Source (English)].
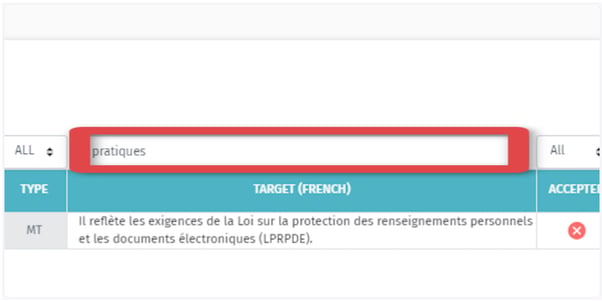
6. Select Type > Choose from: “All”, “MT”, “TM", “TB”, “PE” or “PD”.
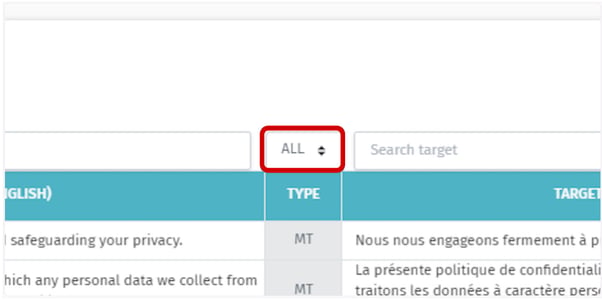
7. Above ‘Accepted’ > Select between: “All,” “Not Accepted,” and “Accepted.”
Apply this option to filter the status of the segments.
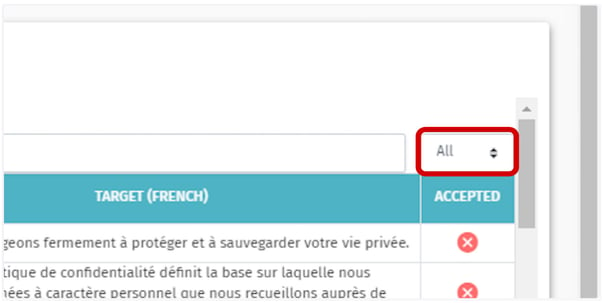
8. Tap on “Clear filters” to remove all applied filters.